Découvrez la façon dont votre appareil devrait faire l’objet d’une vérification avant votre audience à la Commission de l’immigration et du statut de réfugié du Canada (CISR) et ce qu’il faut faire si votre appareil est défaillant.
Sur cette page
Procédure pour effectuer un appel d’essai
Vous devriez tester votre appareil avant votre audience. Ce conseil s’applique tout particulièrement si vous utilisez Microsoft Teams pour la première fois. Si possible, faites le test de votre appareil au même endroit que celui que vous prévoyez de fréquenter dans le cadre de votre audience virtuelle.
Si vous avez un compte Microsoft Teams et que vous souhaitez effectuer un appel test :
- ouvrez l’application Microsoft Teams;
- cliquez sur votre photo de profil en haut à droite de l’écran;
- cliquez sur
Gérer le compte;
- cliquez sur
Périphériques;
- passez en revue les paramètres audio;
- cliquez sur
Effectuer un appel test;
Une fois votre appel test terminé, vous devriez voir un écran qui présente les résultats de votre appel test.
Si votre appel test a échoué, retournez aux
paramètres de votre appareil et modifiez vos paramètres audio et visuels ou connectez vous au bon réseau Internet. Essayez à nouveau de passer l’appel test.
Si vous
n’avez pas de compte Microsoft Teams et que vous souhaitez effectuer un appel test :
- attendez de recevoir le lien de votre audience ou de votre conférence de la part de la
CISR (si vous n’avez pas de compte Microsoft Teams, vous ne pourrez effectuer un essai que lorsque vous aurez reçu l’invitation);
- cliquez sur le lien
Cliquer ici pour joindre la réunion qui figure dans le courriel que vous a fait parvenir la
CISR. Dans le navigateur Web, vous pouvez accéder à la réunion dans Microsoft Teams lorsque vous y êtes invité;
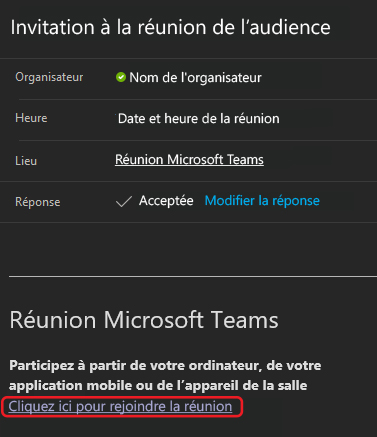
- cliquez sur
Paramètres et sélectionnez
Effectuer un appel test.
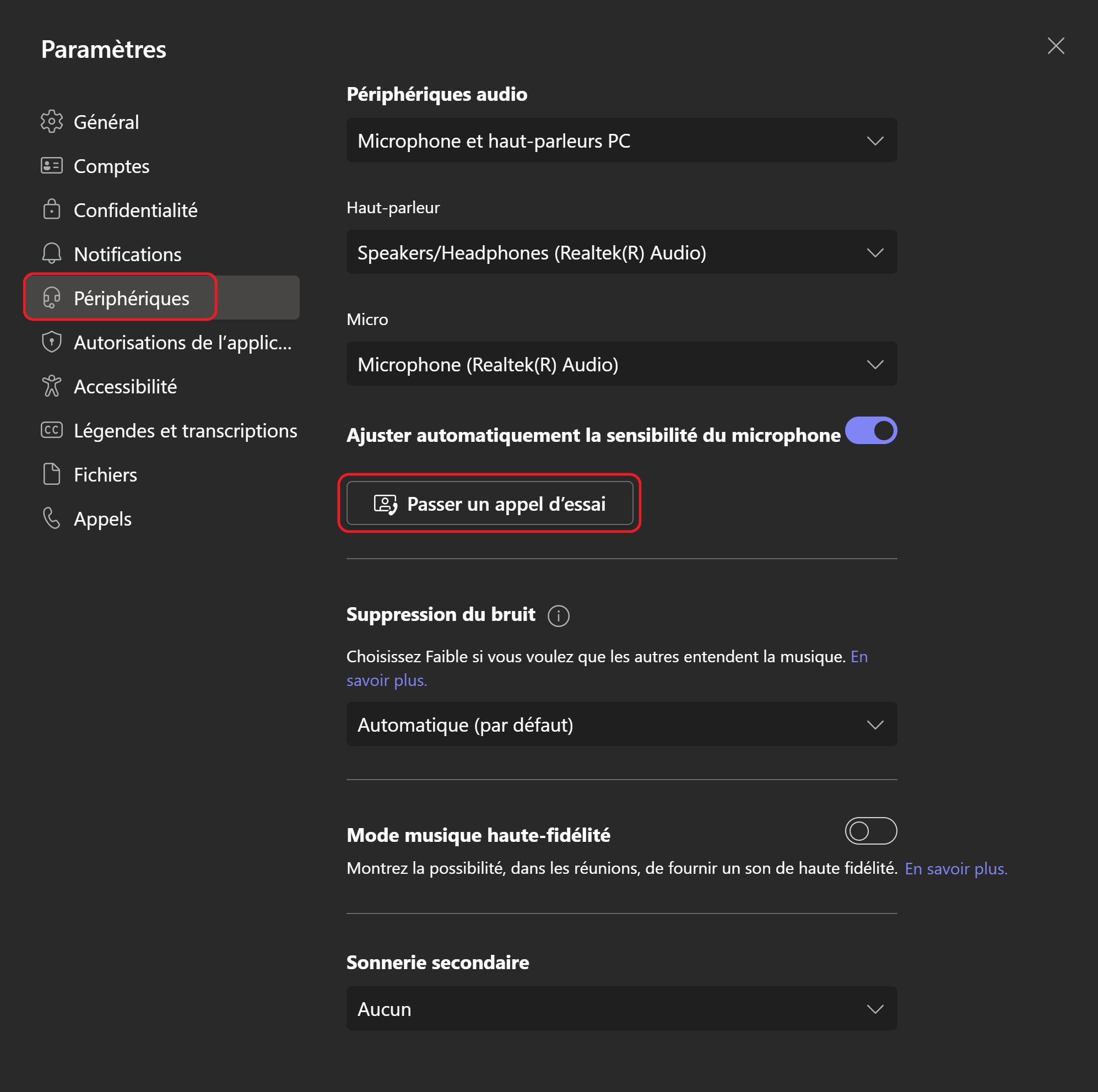
Que faire si vous rencontrez des problèmes techniques
La
CISR vous aidera à résoudre tout problème. Au début de l’audience, le commissaire confirmera que la qualité du son et de la vidéo de votre appareil est adéquate.
Problèmes de qualité audio et vidéo
Si vous rencontrez un problème de qualité audio ou vidéo pendant l’audience, veuillez en informer immédiatement le commissaire :
- en utilisant la fonction
Lever la main dans Microsoft Teams;
- en communiquant avec votre conseil (si vous en avez un);
- en communiquant avec le
greffe de votre région.
Si le problème persiste ou si votre appel est interrompu, vous devez :
- essayer à nouveau de vous connecter en cliquant sur le lien
Cliquer ici pour joindre la réunion;
- essayer de vous connecter à partir d’un autre appareil;
- appeler au numéro de téléphone indiqué dans l’avis de convocation.
Problèmes de connexion
Si un problème de connexion survient, le commissaire peut également essayer de vous appeler au numéro de téléphone que vous avez fourni.
Si vous ne pouvez pas rejoindre l’audience après avoir suivi les étapes décrites ci-dessus, informez votre conseil. Si vous n’avez pas de conseil, informez le
greffe de votre région. L’audience sera suspendue jusqu’à ce que vous puissiez vous reconnecter.
Remarque : Les observateurs ne doivent pas interrompre l’audience s’ils rencontrent des problèmes de connexion ou de son. Ils peuvent téléphoner au
greffe de leur région, participer à l’audience par téléphone ou essayer de rejoindre l’audience au moyen de Microsoft Teams en utilisant un autre appareil.
Guide de référence rapide pour les réunions Microsoft Teams
Utilisation d’arrière plans
Veuillez ne pas utiliser de filtre en guise d’arrière plan. Le commissaire doit pouvoir voir où vous vous trouvez.
Utilisation de la caméra vidéo pendant un appel

Cliquez sur l’icône de la caméra vidéo pour activer ou désactiver votre caméra.
En savoir plus sur l’utilisation de la vidéo dans Microsoft Teams
Utilisation du microphone pendant un appel

Cliquez sur l’icône du microphone pour activer ou désactiver le son.
Découvrez ce que vous pouvez faire si votre microphone ne fonctionne pas dans Microsoft Teams
Partage d’écran

Microsoft Teams vous permet de partager votre écran avec tous les participants. Par exemple, vous ou votre conseil pouvez souhaiter présenter un document au commissaire. Si vous souhaitez partager votre écran, vous devez en informer le commissaire. Le commissaire vous donnera alors les moyens nécessaires pour partager votre écran. Une fois cette opération effectuée, vous pouvez utiliser l’icône de partage d’écran dans la barre de menus.
En savoir plus sur le partage d’écran dans Microsoft Teams
Lever la main

Vous pouvez cliquer sur l’icône « Lever la main » pour indiquer que vous souhaitez dire quelque chose ou poser une question.
Apprenez de quelle manière lever la main dans une réunion Teams
Afficher les participants

L’application de bureau vous permet de voir plusieurs participants. Toutefois, pendant la procédure, l’interface Web affiche uniquement la personne qui prend la parole. Pour sélectionner les autres participants que vous souhaitez voir, procédez comme suit :
- cliquez sur
Afficher les participants;
- cliquez sur (…) à côté du participant que vous voulez voir;
- sélectionnez
Épingler pour moi.
Choisir la langue
Microsoft Teams est offert dans la langue de votre choix. Pour changer la langue de l’application :
- cliquez sur vos initiales en haut à droite de l’écran;
- sélectionnez
Paramètres;
- allez dans
Général, faites défiler l’écran vers le bas et sélectionnez la langue de votre choix.

Pour plus d'informations sur l'utilisation de Microsoft Teams consultez la
Formation vidéo Microsoft Teams - Support Microsoft.